Tuesday, January 23, 2007
Saturday, July 15, 2006
uninstalling the mcafee security center
Just download the file and it should do the job. Instruction is available and Self-EXplanatory.
http://forums.mcafeehelp.com/viewtopic.php?t=42709&start=0&postdays=0&postorder=asc&highlight=
external monitor and laptop
Open the "Power Options Properties" (Start\Run\powercfg.cpl)
Go to the "Advanced" tab.
Set "When I close the lid of my portable computer" to "Do Nothing"
Click Apply
Friday, April 14, 2006
Low Virtual Memory Error for XP

Low Virtual Memory for XP
1. start -> run -> prefetch -> ctr+A -> shift delete(permanently delete)
2. start -> cotrol panel -> folder option -> show hidden files
-> my computer -> hard drive -> docu and settings ->
goto
-> cookies -> ctr+A -> shift del
3. open IE browser -> tools -> open internet options ->del cookies and files
4. msconfig -> disable startup items
5. start-> all programs -> accessories -> disk cleanup
6. goto add remove/programs and remove unused applications
*******************************
Change Virtual Memory
1. right click My Computer -> properties -> advanced ->
under performance click Settings -> advance -> under virtual memory
click Change -> click custom size ->
whats initial size? multiply initial to (3 is min & 5 is max) to set max. size ->
click SET
How To recover your system from not booting up after installing SP2
Here is how to Recover your computer to a bootable state and remove Windows XP SP2
To recover your computer to a bootable state and remove Windows XP SP2, follow these steps:
Start your computer by using the Windows XP Recovery Console or by using the Microsoft Windows Preinstallation Environment (WinPE), depending on your situation.
To start your computer by using the Recovery Console, follow these steps:
Insert the original release version of the Microsoft Windows XP CD in your computer's CD drive or DVD drive, and then restart your computer.
Note Your computer must be configured to start from the CD drive or DVD drive. For more information about how to do this, see your computer's documentation or contact your computer manufacturer.
When the "Press any key to boot from CD" message appears, press a key to start your computer from the Windows XP CD.
When the "Welcome to Setup" screen is displayed, press R to start the Recovery Console.
When you are prompted, type the number that corresponds to the installation of Windows that you want to access from the Recovery Console, and then press ENTER. For example, if you have one installation of Windows on your computer, type 1, and then press ENTER.
When you are prompted, type the Administrator password, and then press ENTER.
At the command prompt in Recovery Console, type the following lines. Press ENTER after each line.
cd $NtServicePackUninstall$\Spuninst
batch spuninst.txt
exit
Remove the Windows XP CD from your computer's CD drive or DVD drive, and then restart your computer.
Run the Windows XP SP2 Removal Wizard to remove Windows XP SP2. To do this:
Click Start, click Run, type cmd, and then click OK.
At the command prompt, type the following lines. Press ENTER after each line.
cd %Windir%\$NtServicePackUninstall$\Spuninst
spuninst.exe
Follow the instructions to remove Windows XP SP2.
If your computer does start correctly, but you want to roll back changes that were made by the Windows XP SP2 Setup program and remove Windows XP SP2, use one of the following methods.
WinXP Logs Off As Soon As I Log In
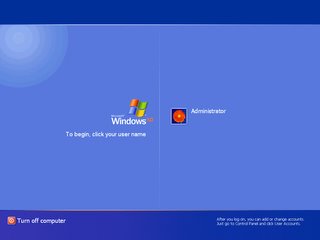
Cause: Cust got the a spyware called SEARCH ASSISTANT installed on their machine.
Windows SA (Search Assistant) . But uninstalling doesn't revert it back.
Some adaware programs may also remove or quarantine wsaupdater.exe thinking that it's harmful.
Fix:
1. Boot using your winxp cd.
2. Enter recovery console.
3. at the command prompt go to
C:/windows/system32
4. next type:
copy userinit.exe wsaupdater.exe
5. exit and reboot normally. You should now be able to logon. But you're not done yet!
6. run regedit
7. find the Userinit key in:
HKEY_LOCAL_MACHINE\SOFTWARE\Microsoft\Windows NT\CurrentVersion\Winlogon
8. change the entry:
C:\WINDOWS\System32\wsaupdater.exe, <---don't forget the comma
to:
C:\WINDOWS\System32\userinit.exe, <--don't forget the comma
Thursday, April 13, 2006
CPU and CACHE and Hyper-Threading Technology

What is a CPU?
CPU is an acronym for the Central Processing Unit. The CPU is the main control center inside a computer. The Intel® Celeron® and Intel Pentium® microprocessors are two examples of CPUs.
What is Cache?
Cache is an area of that holds frequently accessed information for the purpose of speeding a computer system performance. A cache consists of ultra-fast static random access memory (SRAM) chips, which rapidly move data to the busses in the system.
Before Intel introduced the cartridge-based Pentium-II processor, cache was attached directly to the motherboard of the PC. This cache, ranging in size from 64 to 512K, normally runs at the system bus speed, no more than 66MHz.
Pentium-II processors took the cache off the motherboard and integrated it into the Slot 1 cartridge, attaching it to the circuit board surrounding the Pentium-II chip. This 512K cache runs at half the speed of the processor, which ranges from P2-266 - P2-600, producing cache speeds between 133 - 300 MHz.
Celerons integrated on-die 128K cache directly into the processor chip, eliminating the need for the circuit board of Slot 1 cartridges. To that end, the Socket370 spec was developed and Celerons have since abandoned the cartridge-based processors for traditional Socket370 chips. Although much smaller than the 512K of other Pentium-II class processors, the Celeron's cache runs at the full speed of the processor, which improves performance significantly.
The recently released Coppermine Pentium III processor follows the Celeron's popular design by integrating a 256k cache directly into the processor chip. Like the Celeron, this cache runs at the full speed of the processor (currently up to 800MHz).
NOTE: Cache can directly affect the performance of the PC, from the amount of time it takes to POST, to boot and to navigate the operating system and can affect system stability. If a system seems to be running slower than usual or otherwise tends to crash at random troubleshooting the cache may be necessary.
Troubleshooting Cache
The method to troubleshoot cache depends on the type of system.

Pentium systems
In most BIOSes, the cache can be turned off by putting the system speed into Compatibility mode. This turns off the L1 and L2 caches and slows down the CPU. If the performance/lockup problems go away, chances are the cache or processor are causing the problem. Swap with known good if possible.
If the cache is attached to the motherboard via a cache slot, you can pull the cache to test for system stability. If the system no longer crashes or locks up, chances are the cache or cache slot has gone bad. Try swapping the cache with a known good if possible.
If the cache is "cache down," meaning the cache is soldered to the motherboard, then there's not much that can be done. You can still run diagnostics on the "system set" and on "memory" to test the cache, but it cannot be removed. Swap remaining components with known good if possible.
Pentium II/III & Celeron systems
Some of the early BIOSes of these systems allow the system speed to be changed to Compatibility mode. If the stability problems go away in this mode, chances are the problem is with the Pentium-II Slot 1 cartridge (which contains the cache and the processor). Swap with a known good processor if available.
What Is Hyper-Threading Technology?
HT Technology is an Intel® processor-based technology that can help enhance computer performance by allowing one physical processor to function as two logical, or simulated, processors. Two logical processors create the capability for a computer to perform certain tasks simultaneously.
HT Technology requires an operating system that is optimized to use HT Technology. The Microsoft® Windows® XP operating system is optimized to take advantage of HT Technology.
Hyper-Threading is a way to more fully utilize the CPU. The operating system will see two processors where there is only one physical CPU. This allows, in the end, the CPU to complete more tasks during each clock cycle.
While many software programs can benefit from HT Technology, some software programs have not been optimized for HT Technology. Some software programs may cause the computer to run more slowly with HT Technology enabled in the System Setup program. Contact the software manufacturer for updates and information concerning use of your software with HT Technology.
Note that this is not exactly equivalent in performance improvement to actually having two physical processors in the system; however it is likely to improve application operations during multi-tasking.
For example: If a virus scan is being run in the background and the user is working on the system, the customer is likely to notice that the background scan interferes less than usual with other tasks the customer is performing.

How Do I Determine If I Am Using Hyper-Threading Technology?
There are two steps to determining if you are using HT Technology:
To determine how many physical processors your computer has, perform the following steps:
NOTE:Computers with a Pentium 4 processor have a maximum of one physical processor in the computer.
Click the Start button.
Right-click My Computer.
Left-click Properties.
Check for Intel Pentium 4 processor under the Computer heading.
To determine if your computer is currently using the HT Technology, perform the following steps:
Click the Start button.
Right-click My Computer.
Left-click Properties.
Click the Hardware tab.
Click the Device Manager button.
Click the plus sign (+) next to Processors.
If HT Technology is enabled, the processor is listed twice.
Enable Hyper-Threading in the BIOS (System Setup)
You can enable or disable Hyper-Threading (HT) Technology through the System Setup (BIOS) program.
NOTE: If your processor does not have the HT Technology, there will be no option in the System Setup program to enable or disable Hyper-Threading.
To enable or disable HT Technology, perform the following steps:
Reboot the computer.
When the Dell logo screen appears, press the < F2 > key until the computer enters the System Setup program.
Press the < Down Arrow > key until CPU Information is highlighted.
Press the < Enter > key to display the available choices.
Press the < Up Arrow > key or the
Press the < Spacebar > to toggle between Enable and Disable.
Press the < Esc > key to exit from the CPU Information menu.
Press the < Esc > key to Save and Exit.
Press the < Enter > key when you are prompted to Save changes and exit now.
When the computer reboots into the operating system, general system information programs such as Device Manager and Task Manager will show two processors if you enabled HT Technology. If you disabled HT Technology, the system information programs will show one processor.
NOTE: The General tab of System Properties will show one processor regardless if HT Technology is enabled or disabled. This is normal.
System Requirements for Hyper-Threading Technology
Hyper-Threading (HT) technology was available by the release of the 2.40C GHz processor with the 800 MHz front-side bus (FSB), but it was not released in time for the Intel 2.40C GHz processor and therefore was not released until the 2.60C GHz processor.
If you have a 3.06 GHz or faster processor, you can use HT with a 533 MHz FSB. However, if your processor is 3.06 GHz or slower, you must have an 800 MHz system bus and the system board must be using one of the following chipsets:
Intel® 925X Intel® 915G Intel® 915GV Intel® 915P Intel® 875P Intel® 865PE Intel® 865G Intel® 865GV Intel® 848P
Which operating systems are supported?
Windows XP
Hyper-Threading will work correctly on Windows XP gold and Windows XP SP1, both Home and Professional. If Hyper-Threading is turned ON in System Setup then Device Manager, Performance Monitor and Task Manager will report 2 processors on a single CPU system, and on a dual CPU system they will report 4 processors.
Some applications are known to have problems installing or running on systems with Hyper-Threading turned ON. Microsoft and Intel have worked together to incorporate application compatibility fixes into WinXP SP1.
Microsoft has also provided an application compatibility update, Q329568, for Windows XP gold, however it must be downloaded separately from Microsoft. Dell will factory install the application compatibility update in Windows XP gold, however if a customer reinstalls the operating system they will need to either download the application compatibility update or upgrade to SP1. The update, Q329568, enables many games to work correctly with Hyper-Threading enabled.
Windows 2000
In addition to Windows XP, the Precision 350 offers Windows 2000 SP3. The WS350 only supports a single CPU. If the customer chooses to go to System Setup and turn on Hyper-Threading then Device Manager will show two CPUs, as well as Performance Monitor and Task Manager.
Note: Dell and Intel do not recommend that Hyper-Threading be turned ON for Windows 2000 systems.
Dimension systems do not ship with Windows 2000, however if a customer chooses to install Windows 2000 it will behave the same as described above.
Linux
Precision Workstations ship Linux on all boxes. The Precision 530 with Red Hat Linux 7.3 or higher, the Precision 350, 450 and 650 with Red Hat Linux 8.0 or higher, all include support for Hyper-Threading. Dimension systems do not ship with Linux.
Is anything special needed for applications?
Some applications will perform much better on systems with Hyper-Threading enabled. Some applications, however, are not optimized for Hyper-Threading and may in fact not work correctly when Hyper-Threading is turned ON.
On both Dimension and Precision systems Hyper-Threading can be turned OFF in System Setup if needed for application compatibility. A customer might also wish to contact the software manufacturer to get an update that will allow the application to take advantage of Hyper-Threading. However, before turning OFF Hyper-Threading, please see the section below for assistance in making any application work correctly with Hyper-Threading ON.
Application Compatibility
For those businesses and individual customers who need to make an application compatible with Hyper-Threading turned ON, for example, if they have one application that runs best with Hyper-Threading ON, but they have another application that does not install or run correctly with Hyper-Threading ON, they can use the Application Compatibility toolkit from Microsoft to create a "shim" for the incompatible application so that it will run correctly with Hyper-Threading ON.
Please refer these customers to the below article from Microsoft.
There is an application compatibility tool that is more difficult to use than the Program Compatibility Wizard (native to Windows XP, see Windows XP Help and Support for more information), but for an accomplished user the Application Compatibility Toolkit can solve a wider variety of issues such as issues created by Hyper-Threading turned ON.
Microsoft's KB article:
Description of the Application Compatibility Toolkit 2.0 for Windows XP http://support.microsoft.com/default.aspx?scid=kb;en-us;Q294895
More Technical Details and Reference Materials:
Intel Tutorial « Understanding Hyper-Threading Technology » http://cedar.intel.com/media/training/hyper_threading_intro/tutorial/index.htm
ARStechnica site: Introduction to Multi-threading, Super-threading and Hyper-Threading http://arstechnica.com/paedia/h/Hyper-Threading/Hyper-Threading-1.html
What is Intel SpeedStep® technology?
Intel SpeedStep® technology is the latest feature in the Intel line of mobile Pentium® III processors that allows the processor to be switched to a lower processor speed.
NOTE: SpeedStep technology is not currently applicable to the Intel Celeron® processor line.
Decreasing the processor speed can extend the amount of time available for battery operation before requiring that the battery be recharged or replaced. One can set a SpeedStep enabled notebook computer to automatically switch to battery-optimized mode when the notebook is not connected to an AC power source or set the computer to remain in maximum performance mode at all times.
Accessing Intel® SpeedStepT
There is an Intel SpeedStep® utility (launched by double-clicking the SpeedStep icon located in the system tray) that allows you to configure these modes. (Figure 1)
Figure 1 - SpeedStep icon
NOTE: You must have the Intel SpeedStep application installed for the Intel software applet to appear.
Intel Speedstep Simulation (MPS)
http://delltech.us.dell.com/support/mps//1latitud/spdstep
SpeedStep-Enabled Portable Computers
The following DellT portable computers currently provide Intel SpeedStep® support:
Inspiron 600M Inspiron 3800 Latitude D800 Latitude C500
Inspiron 500M Inspiron 3700 Latitude X300 Latutude C600
Inspiron 8100 Inspiron 2500 Latitude X200 Latitude C640
Inspiron 7500 Inspiron 2100 Latitude CPtV Latutude C840
Inspiron 5000e Latitude D400 Latitude CPt S Latitude V740
Inspiron 5000 Latitude D500 Latitude CPxH Mobile Workstation M50
Inspiron 4100 Latitude D505 Latitude CPxJ Mobile Workstation M60
Inspiron 4000 Latitude D600 Latitude L400 Latutude C810
NOTE: The Inspiron 8000 and Latitude D800 computers do not provide support for the Intel software applet in Microsoft® Windows®, but they do have a battery-optimized mode and a performance mode setting in the BIOS (System Setup).
Types Of New Generation Processors?
Dothan
Dothan is a second generation Pentium M processor.
It has the same pin design (478 pin PPGA) and utilizes the same socket (mPGA479M) as Banias, therefore any Dothan processor will fit any motherboard that currently supports Banias.
Dothan processors have 2MB of L2 cache, which distinguishes them from the Banias processor which has 1MB of L2 cache.
Model Minimum BIOS Required for Dothan Support BIOS Date
8600/8600c A08 5/27/2004
600m A11 5/27/2004
510m A05 5/27/2004
500m A08 8/16/2004
300m A07 6/28/2004
D800 A09 5/27/2004
M60 A05 5/27/2004
D600 A11 5/27/2004
D505 A05 5/27/2004
D500 A08 8/16/2004
D400 A05 6/28/2004
X300 A07 6/28/2004
If a Dothan is installed in a system with an earlier/unsupported BIOS revision, the following POST error message will be displayed:
***Processor Microcode Update Failure***
The revision of processor in the system is not supported.
Strike the F1 key to continue, F2 to run the setup utility.
To resolve this error, update the BIOS to the minimal supported revision or higher using the DOS bios update utility only.
Do not operate the system until the BIOS update has been performed.
Systems with Dothan processors installed on supported BIOS cannot be backflashed to an unsupported Dothan BIOS revision.
Do not attempt to backflash to a previous BIOS revision that does not include Dothan support.
Prescott
Prescott processors have 1MB of L2 cache. which distiguishes them from the Northwood processor which has 512 KB
Intel also doubled the L1 data cache from 8 KB to 16 KB
HyperThreading Technology Enhancements allows software programs to "see" two processors and work more efficiently. This new technology enables the processor to execute two series, or threads, of instructions at the same time, thereby improving performance and system responsiveness.
Scenario:
On an old system a FMB 1.0 rated Prescott processor (2.8, 3.0GHz) will run at speed and have all the same issues you would get with a typical processor that came out after the system board (no supporting BIOS update).
If the Prescott processor is designed for an 800 MHz front side bus, then (assuming the system board does not support 800 MHz) the processor will run at half speed due to 400 MHz system board bus.
If the processor is rated for FMB 1.5, and the system board is not an FMB 1.5 system board, then the processor will normally fall back to 2.8 GHz. But if the system board does not support the 800 MHz FSB, then it will run at 1.4 GHz with the supported 400 MHz FSB.
If the BIOS is fairly recent (LaPaz A04, Murphy A03, Cooper A05, Shepard A04, Phoenix2 A05, Gagarin/Wilson A08.) then the FMB 1.5 processor will be recognized and the following message is displayed:
"Alert! The processor is not supported on this system, and will run at a reduced speed.
Strike the F1 key to continue, F2 to run the setup utility"
SO FLASH THE BIOS!!!
How do I configure Internet Windows connection settings?
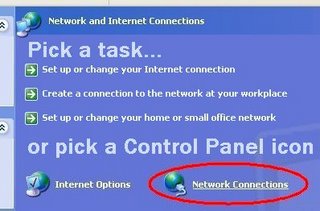
Configure Computer Settings with DHCP for Windows XP
Before you begin configuring your computer for DHCP, please unplug your cable modem power cord and disconnect the cable that goes from your modem to your computer. To configure your computer settings with DHCP for Windows XP operating systems:
Close all applications
Click Start and select Control Panel
Click Network and Internet Connections
Click Network Connections
Double-click the Local Area Connection Icon
The Local Area Connection Status window will appear
Click on Properties
On the General Tab, double-click Internet Protocol (TCP/IP) or highlight it and select Properties Select the General Tab of the Internet Protocol (TCP/IP) Properties window
Make sure the radio buttons for Obtain an IP Address Automatically and Obtain DNS Server Address Automatically are both selected and click OK On the Local Area Connection Properties window select the Advanced tab
Make sure that in the Internet Connection Firewall section, Protect My Computer and Network by Limiting or Preventing Access to this Computer from the Internet is not checked. This disables the Windows XP built in firewall which may hinder the connection. You may re-enable it after troubleshooting or initial setup.
Click OK
Keyboard Symbols

The following chart displays the character symbols, name and Latin-1 number on a standard keyboard in their approximate position on the keyboard. Most characters from any Roman based language can be created on any computer using the American Standard Code for Information Interchange or ASCII. Most computers and software also recognized American National Standards Institute's (ANSI) formatting standards as well. View the entire ISO Latin -1 Character Set.
~ Tilde
! Exclamation Point
@ At
# Number
$ Dollar
% Percent
^ Caret
& Ampersand
* Asterisk
( Open or Left Parenthesis
)Close or Right Parenthesis
_ Underscore or Horizontal Bar
+ Plus
' Acute
- Dash or Hyphen
= Equals
{ Open or Left Curly Brace
} Close or Right Curly Brace
[ Open or Left Square Bracket
] Close or Right Square Bracket
: Colon
" Quote
| Or or Vertical Bar
; Semi Colon
´ Apostrophe or Single Quote
\ Reverse Solidus or Backslash
< Less Than
> Greater Than
? Question Mark
, Comma
. Dot, Period or Full Stop
/ Solidus or Forward Slash
Inspiron Hot Keys

System Functions
CtrlShiftEsc Opens the Task Manager window.
FnF11 Enables and disables the numeric keypad.
FnF12 Enables and disables the scroll lock
Display Functions
FnF8 Switches the video image to the next display option the options include the integrated display, an external monitor and both displays simultaneously.
Fnup-arrow Increases brightness on the integrated display only (not on an external monitor).
Fndown-arrow Decreases brightness on the integrated display only (not on an external monitor).
Power Management
FnEsc Actives a power management mode. Default is Suspend system. You can reprogram this keyboard shortcut to activate a different power management mode using the Advanced tab in the Power Options Properties window.
Speaker Functions
FnEnd Enables and disables the integrated speakers and external speakers (mute function)
FnPage Dn Decreases the volume of the integrated speakers and external speakers, if attached.
FnPage Up Increases the volume of the integrated speakers and external speakers, if attached.
Miscellaneous Functions
FnF10 Eject CD/DVD (Quickset must be installed for this function to operate)
FnInsert Print Screen
FnDelete System Request
FnPause Break
Microsoft® Windows® Logo Key Functions
Windows Logo key and m Minimizes all open windows
Windows Logo key and e Runs Windows Explorer
Windows Logo key and r Opens the Run dialog
Windows Logo key and f Opens the Search Results dialog box
Windows Logo key and Ctrl f Opens the Search Results-Computer dialog box (if the computer is connected to a network)
Windows Logo key and Pause Opens the System Properties dialog box
General MS Outlook Shortcut Keys..

General Outlook shortcuts
Description
Shortcut Key
Send Message
Ctrl + Enter or Alt + S
Reformat an email message from RTF to plain text
Ctrl + Shift + O
Delete Message from message window
Ctrl + D
New Contact Dialog
Ctrl + Shift + C
New Office Document
Ctrl + Shift + H
Read Warning Header
Ctrl + Insert + W
To Save Non-Email Item in Current Folder
Alt + S
Cancel the current operation
Escape Key
Move up current level of treeview
Up Arrow
Move down current level of treeview
Down Arrow
Collapse current branch of treeview
Left Arrow
Expand current branch of treeview
Right Arrow
Launch go to folder dialog
Ctrl + Y
Save unfinished item in Drafts folder
Ctrl + S
Move selected item to Deleted Items folder
Delete Key
Open print dialog box
Ctrl + P
To delete current item
Ctrl + D
Mark as unread or read
Ctrl + Q
Select all
Ctrl + A
Copy highlighted items/text to clipboard
Ctrl + C
Cut highlighted items/text to clipboard
Ctrl + X
Paste items/text from clipboard
Ctrl + V
Open application menu (to maximise, minimise etc)
Alt + Spacebar
Create new item
Ctrl + N
Undo
Ctrl + Z
Move cursor to top of email list
Home
Move cursor to end of email list
End
Move edit cursor to top in new email message window
Ctrl + Home
Move edit cursor to end in new email message window
Ctrl + End
Check Names
Ctrl + K
Move cursor to Menu Bar
Alt + or F10
Launch Advanced Find
Ctrl + Shift + F or F3
Move to next Window pane
F6
Launch spell checker
F7
Move directly to Inbox
Ctrl + Shift + I
Move directly to Outbox
Ctrl + Shift + O
Copy selected item(s) to a folder
Ctrl + Shift + Y
Create new folder dialog
Ctrl + Shift + E
Move selected item to folder
Ctrl + Shift + V
Create a new email message
Ctrl + Shift + M
Create a new appointment item
Ctrl + Shift + A
Create a new contact item
Ctrl + Shift + C
Create a new task item
Ctrl + Shift + K
Create a new note item
Ctrl + Shift + N
Message options (from a new message window)
Alt + P
Open address book
Ctrl + Shift + B
Launch flag for follow up dialog box
Ctrl + Shift + G
Reply to sender
Ctrl + R
Reply to all
Ctrl + Shift + R
Forward message
Ctrl + F
In calendar week view
Description
Shortcut Key
Go to today’s date
Alt + D
Go to a date
Ctrl + G
Move to next date
Down Arrow
Down Arrow
Up Arrow
Move forward one week
Page Down
Move backwards one week
Page Up
Move to appointments on current date
Tab (hit enter twice to open item)
Main Jaws keystrokes in Outlook
Description
Shortcut Key
Say Line
Insert + Up Arrow
Say All
Insert + Down Arrow
Say Selected Text
Insert + Shift + Down Arrow
Move focus to attachments list
Insert + A
In spellchecker read misspelled word and suggestion
Insert + F7
Read Header Field One
Alt + 1
Read Header Field Two
Alt + 2
Read Header Field Three
Alt + 3
Read Header Field Four
Alt + 4
Read Header Field Five
Alt + 5
Click Cc Button
Alt + Shift + 4
Click To Button
Alt + Shift + 3
Launch Global keystrokes listbox
Insert + F8
Close Office Assistant
Ctrl + Insert + F4
Monday, April 10, 2006
system restore
2 ways to access System Restore
Through Help and Support:
1.
Click Start, and then click Help and Support.
2.
Under Pick a Task, click Undo changes to your computer with System Restore.
3.
Follow the instructions on the wizard.
Through the All Programs menu:
1.
Click Start.
2.
Point to All Programs.
3.
Point to Accessories.
4.
Point to System Tools.
5.
Click System Restore.
6.
Follow the instructions on the wizard.
You can also create a restore point before installing a new program or hardware or before downloading in the internet.
Create a Restore Point
1.
Open System Restore. (See step-by-step instructions above.)
2.
Click Create a restore point, and then click Next.
3.
In the Restore point description box, type a name to identify this restore point as seen in Figure 1 below. System Restore automatically adds the date and time that this Restore Point is created.
4. To finish creating this restore point, click Create
BLANK DESKTOP
sometimes when u installed or downloaded a new program or hardware and then when you restarted the sys, it will just have a blank desktop with no icons or anything. (Windows Explorer (Explorer.exe) does not run, and the Windows icons and the Start button are unavailable)
To resolve this problem, follow these steps:
a. Press CTRL+ALT+DEL to start Task Manager.
b. Click File, and then click New Task (Run...).
c. In the Open box, type regedit, and then click OK.
d. Locate and then click the following registry subkey: HKEY_LOCAL_MACHINE
System
CurrentControlSet
Services
RpcSs
e. On the right side of the viewing pane, right-click ObjectName, click Modify, type LocalSystem in the Value data box, and then click OK.
f. Restart your computer
or if not you can go to safe mode and uninstalled the program that you just added in safe mode or do a system restore
Hal.dll file missing problem
1.Insert and boot from your WindowsXP CD.
2.At the first R=Repair option, press the R key
3.Press the number that corresponds to the correct location for the installation of Windows you want to repair.
Typically this will be #1
4.Type bootcfg /list to show the current entries in the BOOT.INI file
5.Type bootcfg /rebuild to repair it
6.Type exit and take out the CD ROM
no boot file
hope this is helpful... :)
How to use the Debug
if u have a corrupted Operating System or if u would just like to clean your hard drive by wiping everything out, u can use the debug script.
Run the Debug Script
insert a bootable disc and let it boot from the cd. make sure its A:\> prompt, type the following commands and press the
NOTE:
Type the bolded text only
A:> debug
-F 200 L1000 0
-A CS:100
xxxx:0100 MOV AX,301 xxxx:0103 MOV BX,200
xxxx:0106 MOV CX,1
xxxx:0109 MOV DX,80
xxxx:010C INT 13
xxxx:010E INT 20
xxxx:0110 (Leave this line blank and press the
-G
The message, Program terminated normally, appears. Turn off the computer by pressing the power button.
You can now install the operating system.

